今天主要介绍一些使用win7 Explorer的技巧。
在窗口左侧的列表区,Win7资源管理器将电脑资源分为收藏夹、库、homenet组、电脑、网络五大类,更方便用户更好更快的组织、管理、应用资源。
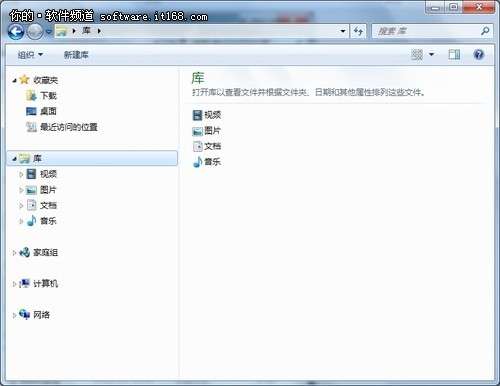
图1 win7浏览器
要打开win7 Explorer方法,您可以通过右键单击“开始”按钮,然后选择“打开Windows资源管理器”来快速打开它。

图2开始按钮右键菜单
首先,界面布局易于设置
与XP系统相比,Win7在Windows资源管理器界面的功能设计更加周到,页面功能更多,包括菜单栏、细节窗格、预览窗格、导航窗格等。内容更丰富,如收藏夹、图书馆、家庭群组等。

图3布局选项
如果win7 Explorer的界面布局太多,也可以通过设置改回简单界面。操作时,点击页面上“组织”按钮旁边的向下箭头,在显示的目录中,选择“布局”中需要的表单,如详细表单、预览窗格、导航窗格等。
第二,文件夹视图管理更快。
Win7 Explorer在管理方面的设计,更加人性化,尤其是在查看和切换文件夹的时候。查看文件夹时,会按照目录级别依次显示顶层目录,中间有一个向右的小箭头。
当用户点击其中一个小箭头时,箭头会向下,显示目录中所有文件夹的名称。点击任意文件夹快速切换到那个文件夹进入页面,非常方便用户快速切换目录。

图4显示或切换目录
另外,当用户点击文件夹地址栏时,可以显示文件夹的本地目录地址,就像XP中的文件夹目录地址一样。
第三,查看最近去过的地点。
在win7 Explorer的收藏夹栏中,增加了‘最近访问的位置’,方便用户快速查看最近访问的位置目录。这也是一个类似于菜单栏中“最近使用的项目”的功能,但“最近访问的位置”仅显示位置和目录。

图5最近访问的位置
查看最近访问过的位置时,可以一目了然地查看访问过的位置的名称、修改日期、类型和大小。
当然,win7 Explorer还有搜索、预览等便捷功能,之前的文章已经介绍过,这里不再赘述。


