可能很多朋友都有可启动的u盘,但是很多网友还是不知道如何设置虚拟机才能支持u盘。今天,我们来学习如何设置它,以便可以从u盘启动vmware虚拟机。
在设置之前,我认为您必须准备一个可启动的USB闪存驱动器(请搜索如何制作可启动的USB闪存驱动器的最新详细信息,该网站上没有)。
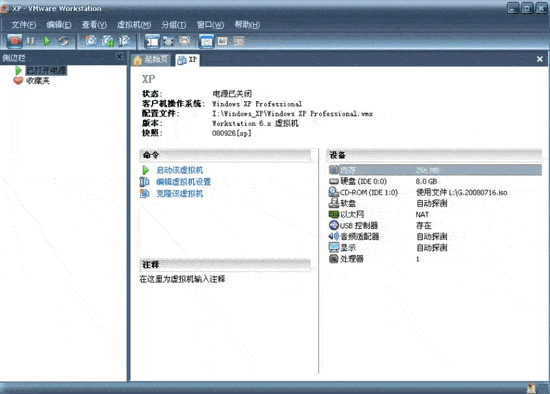
好的,开始,运行虚拟机,用左键点击“编辑虚拟机设置”。
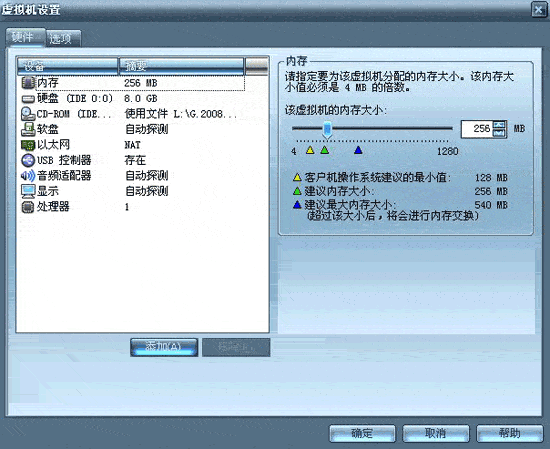
虚拟机设置如图2所示。
看,这只是个硬盘。我们将添加一个物理硬盘,实际上是一个u盘,然后将其设置为从u盘启动。
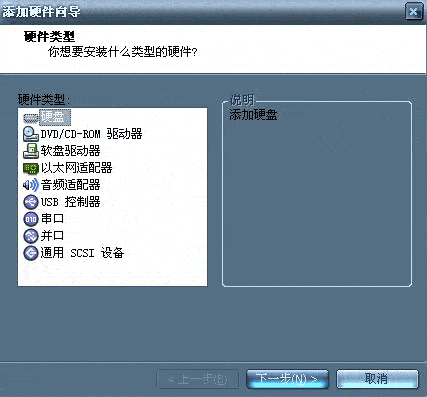
如图3所示添加
选择“硬盘”,点“下一步”
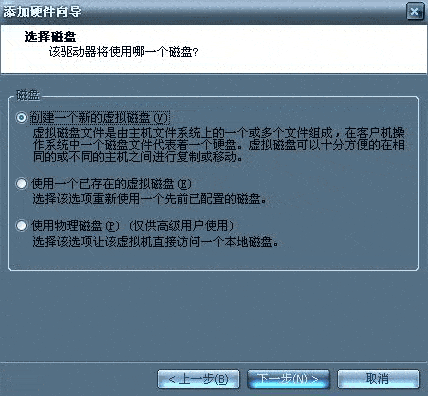
添加硬件向导如图4所示。
在这里,我们选择“使用物理磁盘”,然后单击“下一步”。
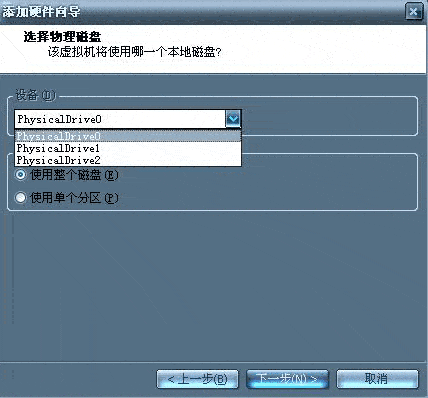
添加硬件向导如图5所示。
先说我的存储硬件‘两个硬盘,一个u盘’。可能很多朋友会问,我们怎么知道‘设置’下面的一系列字母是我们的u盘而不是硬盘呢?一个偶然的加法错误,那么,会破坏物理硬盘吗?呵呵,如果有疑惑,我们有责任一起解决。没关系。来,我们一起解决。两个字‘小心’。一个愚蠢的方法,一个又一个的测试。那个朋友有个好主意,不妨和你分享一下。
加之前先给你看,然后对比。很快就知道答案了。
设备'-"物理驱动器0用在那里,我选择'使用整个磁盘'"因为我的可启动u盘容量只有512,所以
没有分区"-"下一步
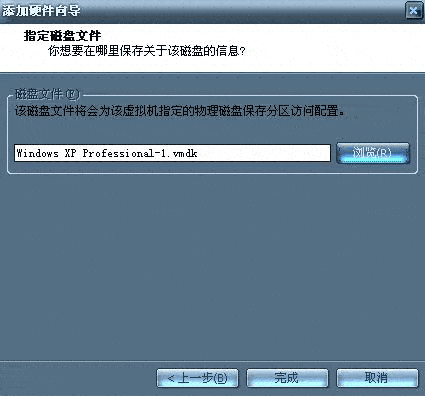
如图6:保存该盘的信息。一般默认就够了,也可以选择‘浏览’自己设置路径。

如图7所示:
容量:149 GB,呵呵,显然和我的u盘容量不符。选择新添加的硬件将其删除。很好,而且设置得很快。
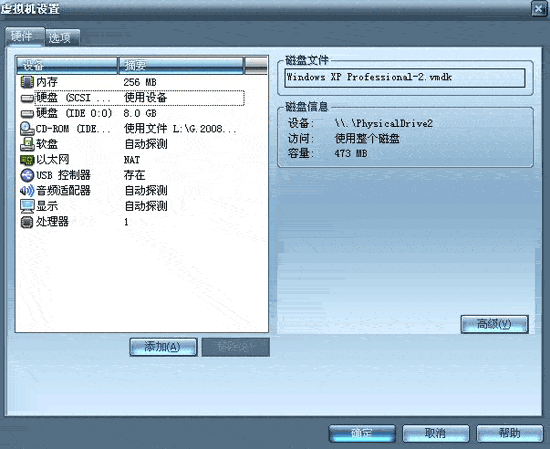
如图8中所示
为什么这里显示的容量和u盘相差几十MB?呵呵,我解决不了大家的问题。我也是菜鸟。抱歉。
已经设置好了。让我们单击“确定”并启动虚拟机来设置BIOS。
===========BIOS设置
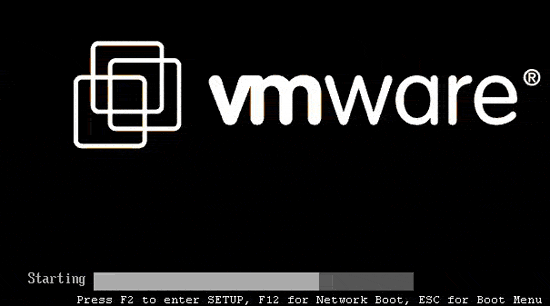
如图9所示:我们按下F2快捷键。
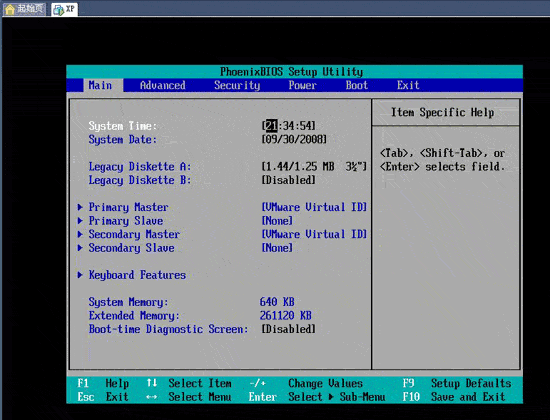
键盘箭头键
如图10:用键盘箭头键选择' boot'-'hard drive '并回车,在键盘上设置第一次引导为'+'
VMware虚拟SCSI硬盘驱动器(0:0)'-保存刚才的设置并退出。
记得删除,不然u盘拨出去之后,虚拟机找不到引导硬盘了,那就惨了。





