很多用户经常需要使用不同的操作系统进行工作和学习,使用虚拟机来创建这些系统是非常安全和方便的。对于很多小伙伴来说,还是不知道怎么创作。下面小编就来看看吧!
操作方法:
1.打开VMware虚拟机,并选择创建新虚拟机。
 2,选择典型安装,然后单击“下一步”。
2,选择典型安装,然后单击“下一步”。
: 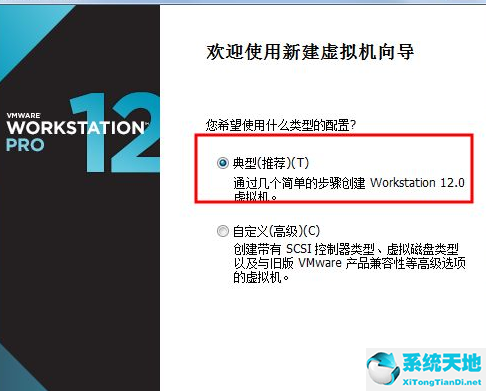 3.选择稍后安装操作系统。
3.选择稍后安装操作系统。
: 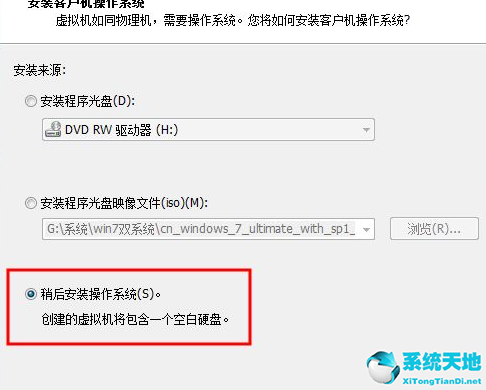 4.选择要安装的xp系统版本,然后单击“下一步”。
4.选择要安装的xp系统版本,然后单击“下一步”。
: 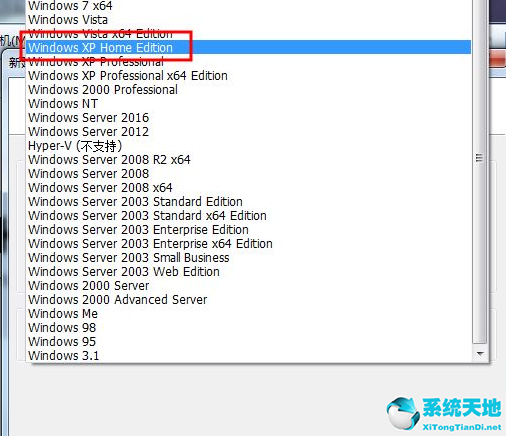 5.输入虚拟机的名称,并选择存储位置。
5.输入虚拟机的名称,并选择存储位置。
: 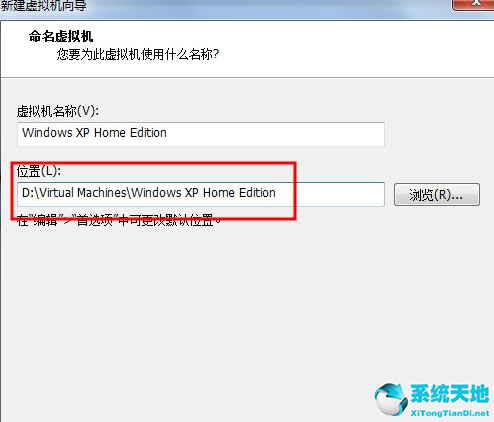 6.选择并输入最大磁盘大小,并选中将虚拟磁盘保存为单个文件。
6.选择并输入最大磁盘大小,并选中将虚拟磁盘保存为单个文件。
: 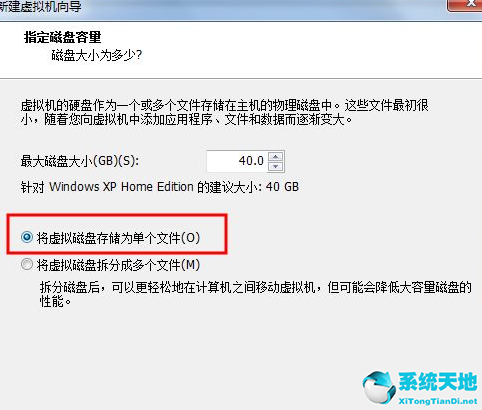 7.完成基本设置后,单击完成。
7.完成基本设置后,单击完成。
: 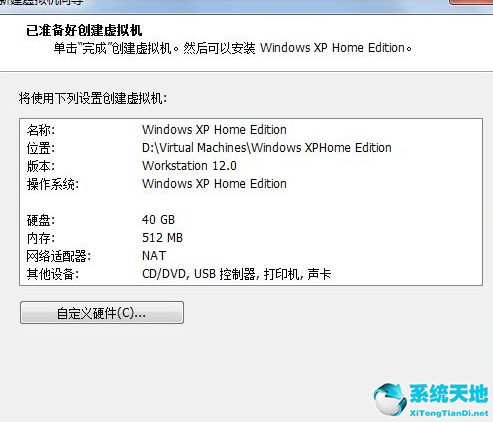 8.回到虚拟机的主界面,找到CD/DVD(IDE),然后单击Enter。
8.回到虚拟机的主界面,找到CD/DVD(IDE),然后单击Enter。
: 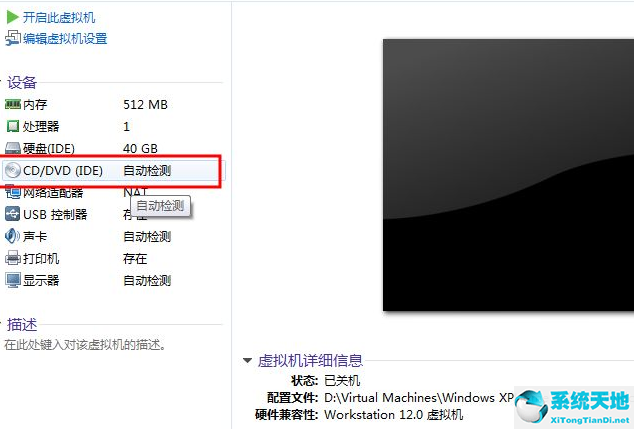 9.在右边选择使用ISO镜像文件,找到并加载xp系统镜像文件,点击确定。
9.在右边选择使用ISO镜像文件,找到并加载xp系统镜像文件,点击确定。
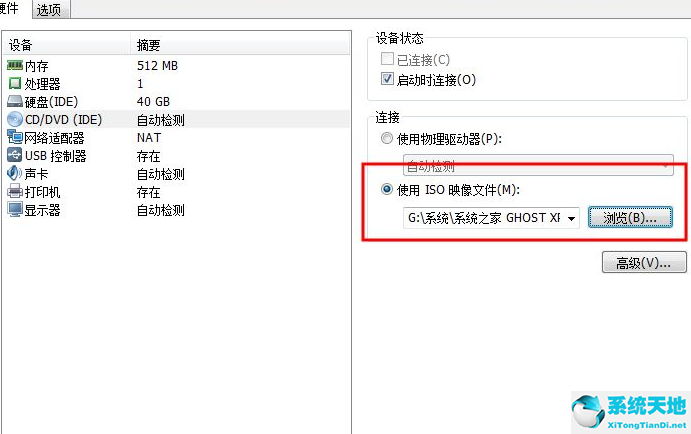 10,然后返回主界面点击打开这个虚拟机。
10,然后返回主界面点击打开这个虚拟机。
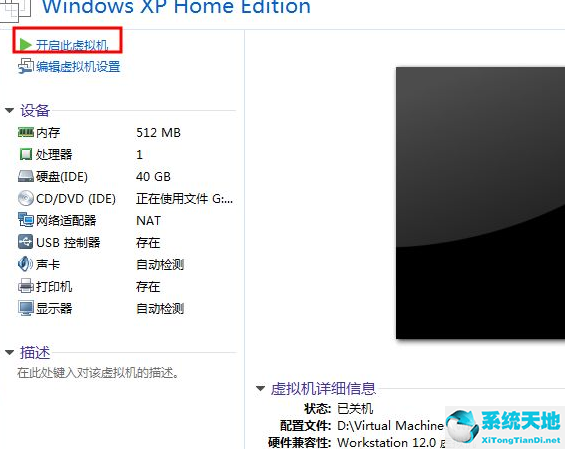 11,最后是系统安装。
11,最后是系统安装。
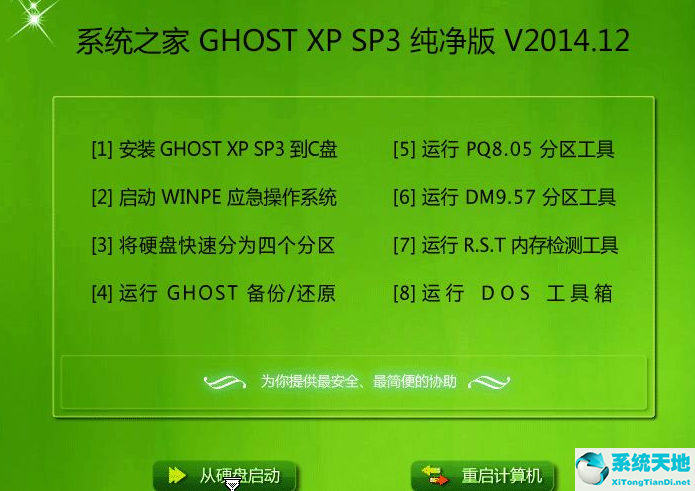 12,安装完成后,进入系统即意味着完成!
12,安装完成后,进入系统即意味着完成!
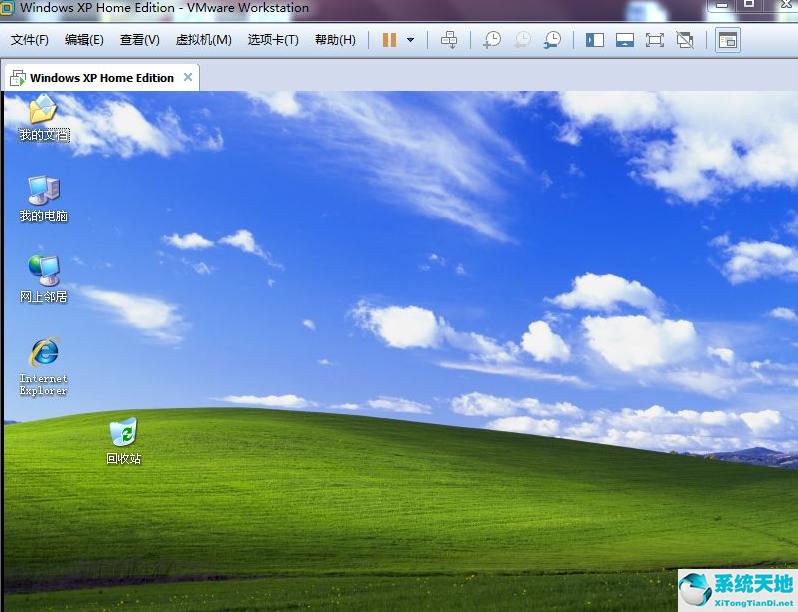 以上是如何为虚拟机安装xp的详细教程!希望能帮到你!
以上是如何为虚拟机安装xp的详细教程!希望能帮到你!



