最近,许多朋友咨询边肖Win10家庭版如何调整桌面图标的间距。接下来我们就来看看Win10家庭版中调整桌面图标间距的方法,希望对大家有所帮助。
Win10家庭版如何调整桌面图标之间的间距?Win10家庭版中调整桌面图标间距的方法
1.同时按下【win】【r】键。运行对话框启动后,输入指令“regedit”并单击确定,如下图所示。
:  2.启动注册表编辑器后,逐项单击左栏,直到导航到子项:HKEY _当前_用户ControlPanelddesktopWindowMetrics,如下图所示。
2.启动注册表编辑器后,逐项单击左栏,直到导航到子项:HKEY _当前_用户ControlPanelddesktopWindowMetrics,如下图所示。
: 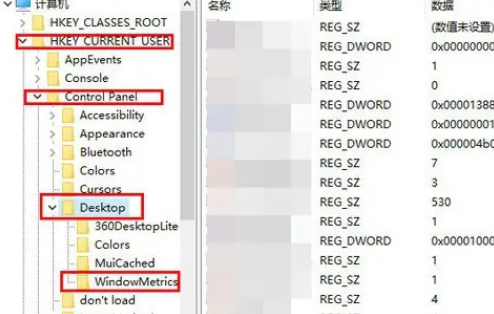 3.在open WindowMetrics子项中,查找名为“IconSpacing”的字符串值,双击并更改其键值,如下图所示。
3.在open WindowMetrics子项中,查找名为“IconSpacing”的字符串值,双击并更改其键值,如下图所示。
010-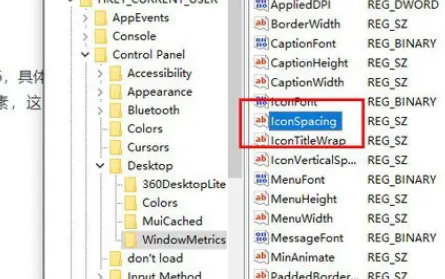 4.“IconSpacing”表示桌面图标的水平间距,默认为-1125,其转换公式为:此值=-15*间距像素值,即-1125表示图标间距为75像素,因此我们将其更改为-1500。
4.“IconSpacing”表示桌面图标的水平间距,默认为-1125,其转换公式为:此值=-15*间距像素值,即-1125表示图标间距为75像素,因此我们将其更改为-1500。
这意味着间距为100像素,如下图所示。
: 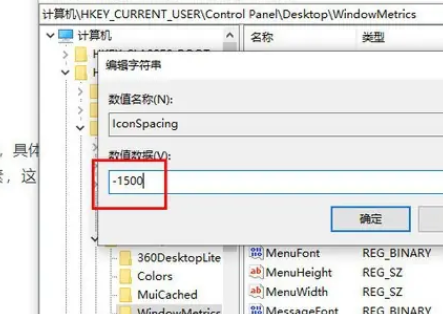 5.同样,在注册表项中查找名为“IconVerticalSpacing”的字符串值,该值应与水平间距一致,否则图标布局会不美观,如下图所示。
5.同样,在注册表项中查找名为“IconVerticalSpacing”的字符串值,该值应与水平间距一致,否则图标布局会不美观,如下图所示。
: 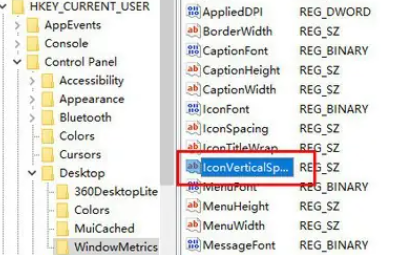 6.最后重启系统实现更改,如下图所示。
6.最后重启系统实现更改,如下图所示。


