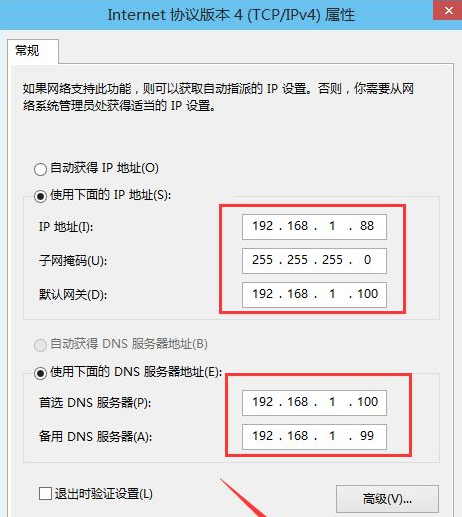很多朋友还不知道如何在Win10系统中更改IP地址,那么下面小编就为大家讲解一下Win10系统中如何更改IP地址。如果您有需要的话,赶快来看看吧。相信会对大家有所帮助。
Win10系统如何更改IP地址? Win10系统如何更改IP地址
1、首先在Win10桌面上右键单击网络,在弹出的菜单中点击属性,如下图所示。
 2。然后在“网络和共享中心”窗口中单击“以太网”,如下图所示。
2。然后在“网络和共享中心”窗口中单击“以太网”,如下图所示。
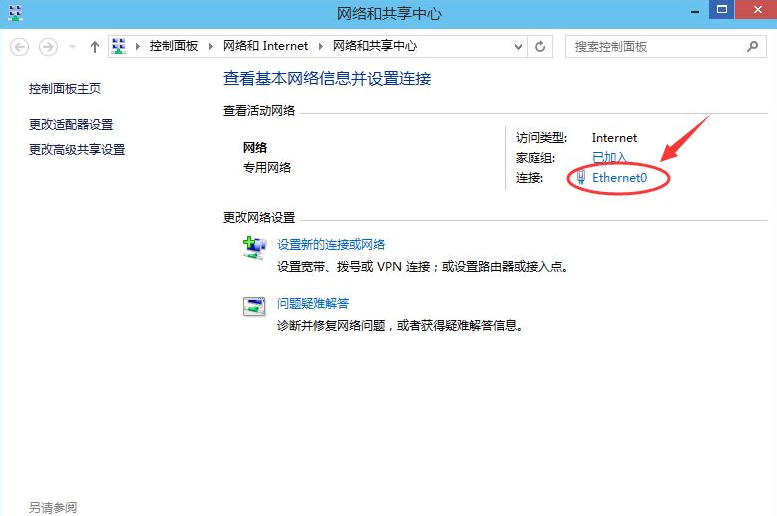 3。在弹出的窗口中,单击“以太网状态”对话框中的“属性”,如下图所示。
3。在弹出的窗口中,单击“以太网状态”对话框中的“属性”,如下图所示。
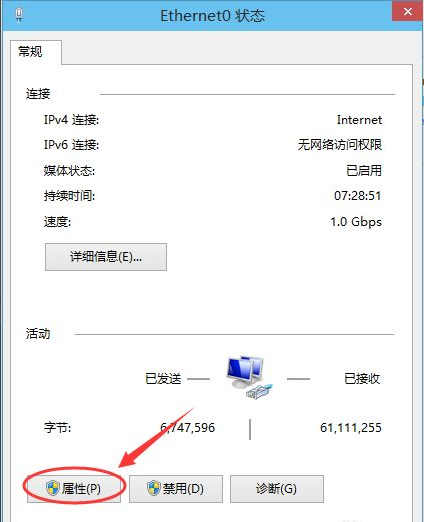 4。在以太网属性中找到“TCP/IP协议v4”,双击打开,如下图。
4。在以太网属性中找到“TCP/IP协议v4”,双击打开,如下图。
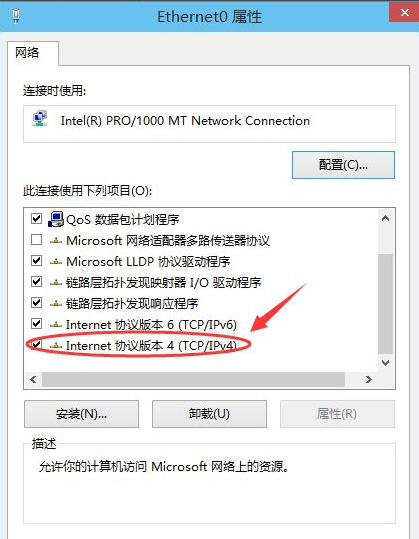 5。在弹出的对话框中勾选“使用下面的IP地址”和“使用下面的DNS服务器地址”选项,设置静态IP,如下图。
5。在弹出的对话框中勾选“使用下面的IP地址”和“使用下面的DNS服务器地址”选项,设置静态IP,如下图。
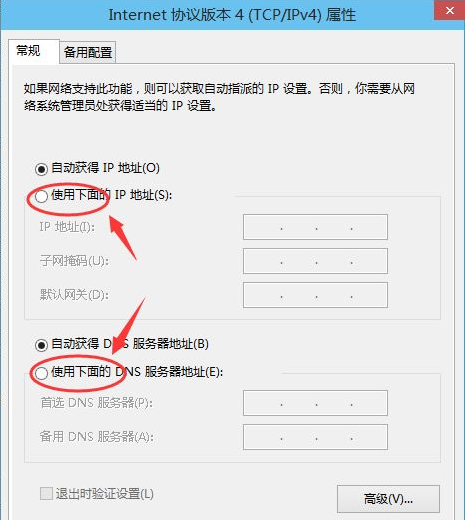 6。最后根据自己的需要填写IP地址,然后点击确定,如下图所示。
6。最后根据自己的需要填写IP地址,然后点击确定,如下图所示。