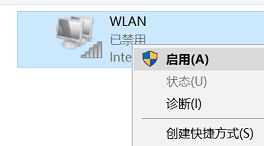很多朋友还不知道Win10系统中如何关闭无线网卡,那么下面小编就来讲解一下Win10系统中如何关闭无线网卡。如果您有需要的话,赶快来看看吧。相信会对大家有所帮助。
Win10系统如何关闭无线网卡? Win10系统如何关闭无线网卡
1、首先右键桌面右下角的无限网络图标,如下图。
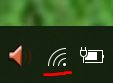 2。然后在弹出的框中点击打开“网络和Internet”设置。此时会弹出网络设置界面,如下图所示。
2。然后在弹出的框中点击打开“网络和Internet”设置。此时会弹出网络设置界面,如下图所示。
 3。点击网络设置界面右侧的“更改适配器选项”,如下图所示。
3。点击网络设置界面右侧的“更改适配器选项”,如下图所示。
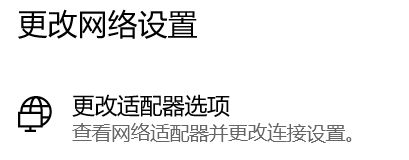 4。这时,你会跳转到网络连接界面。在网络连接界面找到wlan。右键wlan可以看到禁用的项目,如下图。
4。这时,你会跳转到网络连接界面。在网络连接界面找到wlan。右键wlan可以看到禁用的项目,如下图。
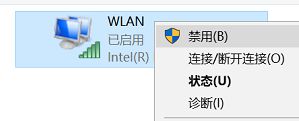 5。点击禁用,网络将被禁用,如下图所示。
5。点击禁用,网络将被禁用,如下图所示。
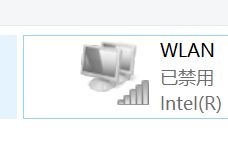
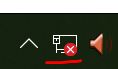 6。如果要重新启用无线网络,右键wlan,选择启用,如下图所示。
6。如果要重新启用无线网络,右键wlan,选择启用,如下图所示。