1.将Win7系统镜像“Win7QJB.iso”下载到本地硬盘,并将下载的“Win7QJB.iso”镜像解压;右键单击“解压缩文件”。
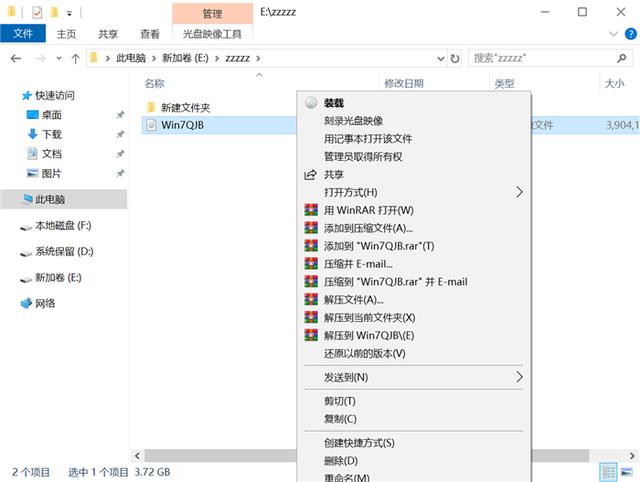
2.在下一次安装之前,解压缩的文件夹的内容需要在英语目录中。
注意:系统镜像文件不能在中文文件夹下运行,会导致安装系统失败。
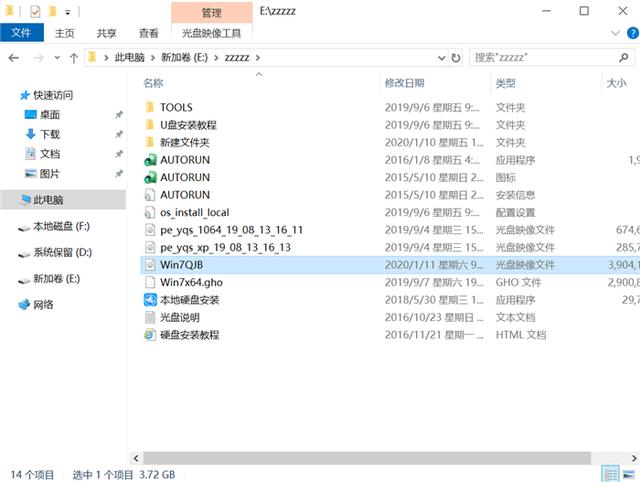
3.选择“本地硬盘安装”,右键“以管理员身份运行”。
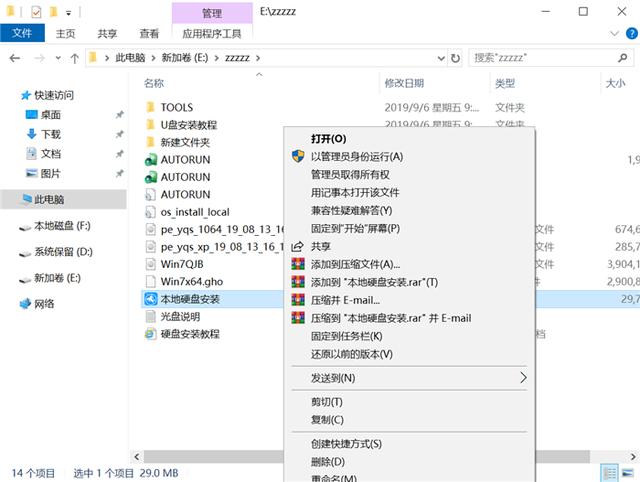
4.提示用户关闭所有杀毒软件进行以下操作,点击下方“我知道”。
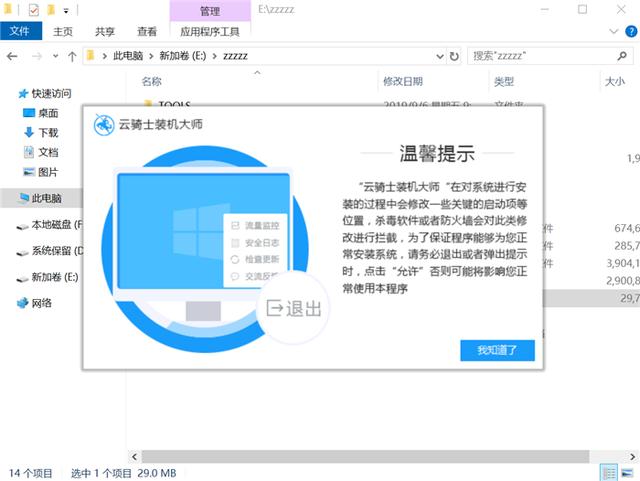
5.在我的文档收藏夹桌面备份数据,方便重装后使用,点击“安装系统”。
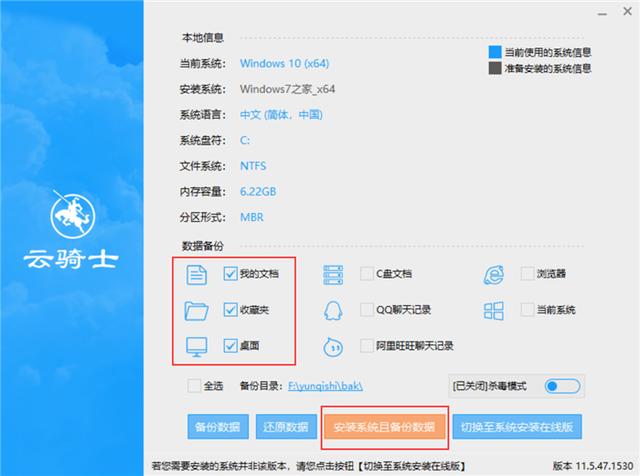
6.在程序备份用户数据并准备重新安装系统后,点击“立即重启”,计算机将进入重启状态。
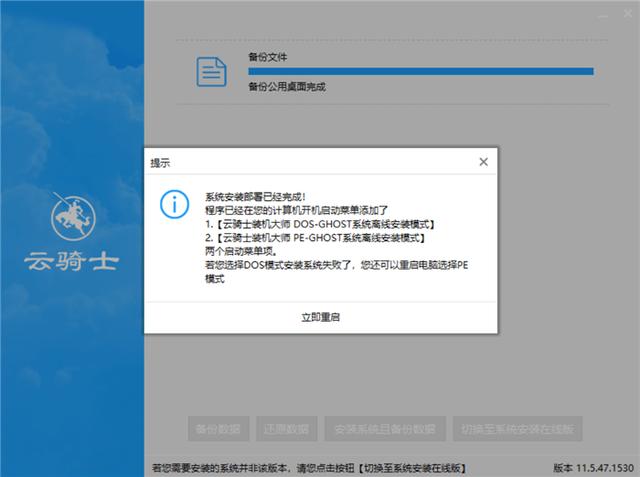
7.电脑重启后,选择windows 8/10 PE模式进入。进入PE后,系统会自行打开安装。
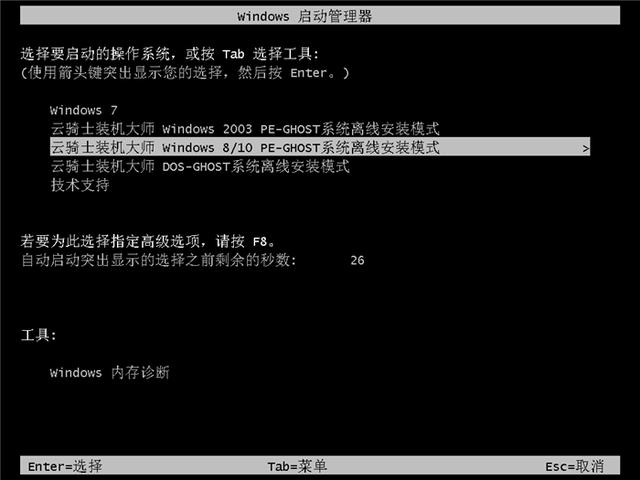
8.安装过程中会弹出启动修复选项,点击确定。
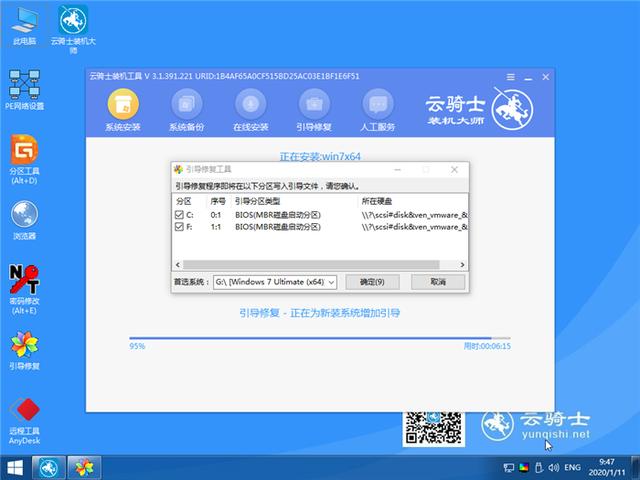
9.GHOST恢复后,电脑会自动重启。下面是一系列的Win7系统安装过程。
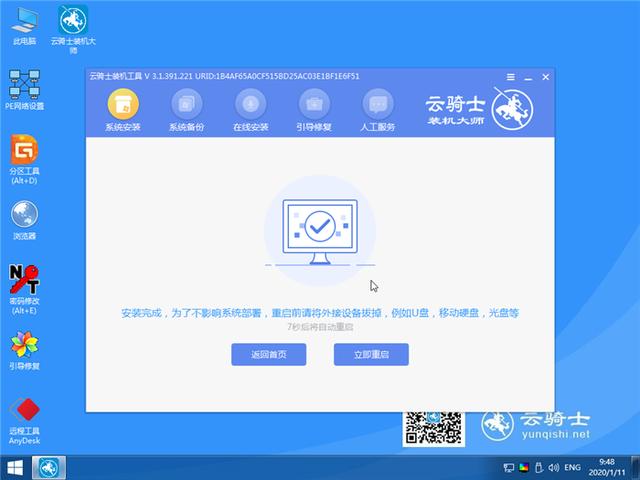

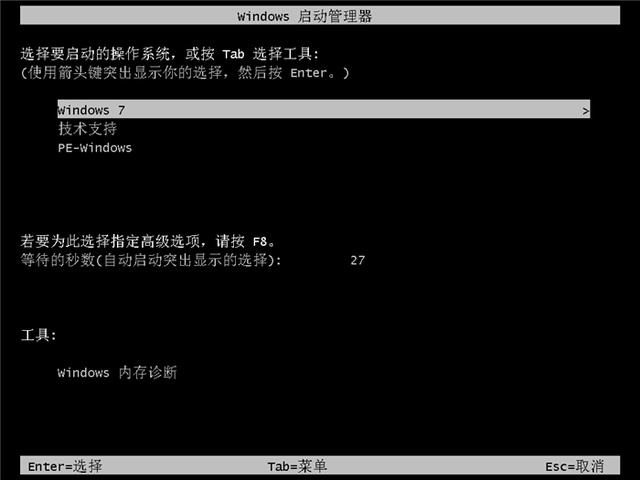
10.安装完成后,一个全新干净的Win7系统就出来了。欢迎使用。







