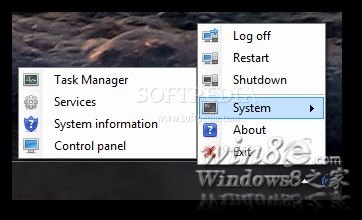在我们使用的Win10系统电脑中,任务栏的大小是可以调整的。用户将鼠标移动到任务栏顶部后,可以按住鼠标左键拖动调整大小,这样用户就可以自定义任务栏的宽度。但是很多用户在使用win10系统时发现自己的任务栏无法调整,想要调整需要在系统中进行一些设置。
该方法包括以下步骤
1.首先,我们打开系统的运行窗口,在这个运行窗口中输入命令gpedit.msc,然后单击OK。

2.单击确定按钮后,将打开本地组策略编辑器界面。如下图所示,我们在左侧找到“开始菜单和任务栏”选项,点击进入。

3.进入开始菜单和任务栏的设置模块后,在右边的界面选项中可以看到“阻止用户调整任务栏大小”的功能。

4.接下来需要用鼠标右键点击该功能,在出现的菜单中选择编辑选项,如下图所示,进入该功能的编辑界面。

5.最后,我们可以在界面中选择这个功能为“未配置”,如下图所示,这样我们就可以调整任务栏的大小了。

以上是边肖分享的win10系统中任务栏大小无法调整问题的具体解决方案。有需要的朋友赶紧试试这个方法。希望边肖分享的这个教程能帮到大家。