办公室里的打印机是最常见、最常用的设备之一。为了方便使用,很多人都会设置打印机共享,但是最近有xp用户发现自己访问win10打印机被拒绝,无法连接。那么对于这个问题,边肖会告诉你解决的办法。
具体解决方案:
一、Win10终端设置
1.按[Win R]组合键打开操作,输入Gpedit.msc,点击确定打开组策略编辑器。
: 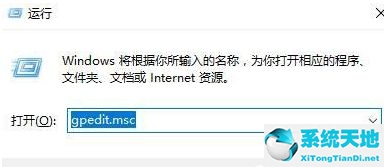 2.展开:计算机配置-Windows设置-安全设置-本地策略-安全选项。
2.展开:计算机配置-Windows设置-安全设置-本地策略-安全选项。
: 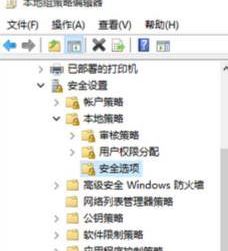 3.双击右边的“打开帐户:来宾帐户状态”,选择“启用”,然后单击“确定”。
3.双击右边的“打开帐户:来宾帐户状态”,选择“启用”,然后单击“确定”。
4.依次展开:计算机配置-Windows设置-安全设置-本地策略-用户权限分配。
5.双击打开【从网络访问本电脑】,加入客人,拒绝从网络访问本电脑,删除客人。
: 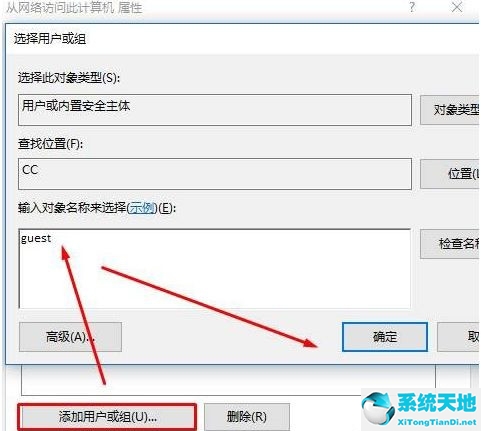 6.右键单击要共享的打印机,切换到[共享]选项卡,将打印机名称设置为简单名称,如500。设置完成后,添加IP,形成网络打印机的共享名。比如我设置的共享名是500。
6.右键单击要共享的打印机,切换到[共享]选项卡,将打印机名称设置为简单名称,如500。设置完成后,添加IP,形成网络打印机的共享名。比如我设置的共享名是500。
IP是192.168.1.100,所以网络打印机共享名是//192.168.1.100/500。
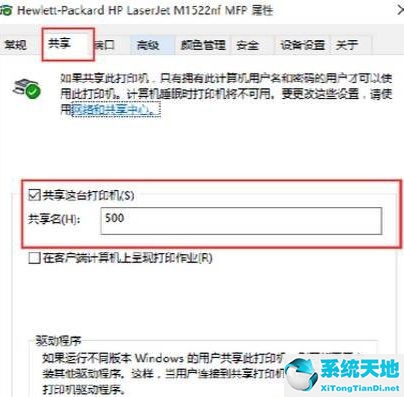 二、WinXP设置:首先需要下载并解压需要添加的打印机驱动程序。
二、WinXP设置:首先需要下载并解压需要添加的打印机驱动程序。
1.打开打印机添加界面,点击添加打印机,选择并点击连接到本机的本地打印机,点击下一步。
:  2.单击下一步。
2.单击下一步。
: 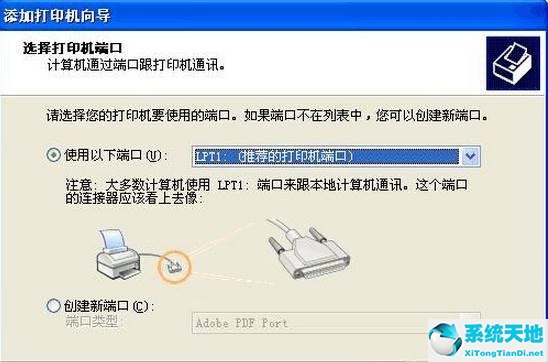 3.单击从磁盘安装,然后单击浏览。
3.单击从磁盘安装,然后单击浏览。
:  4.指定先前下载和解压缩的打印机驱动程序文件的位置,并在*中浏览和选择驱动程序安装信息文件。INF格式。
4.指定先前下载和解压缩的打印机驱动程序文件的位置,并在*中浏览和选择驱动程序安装信息文件。INF格式。
: 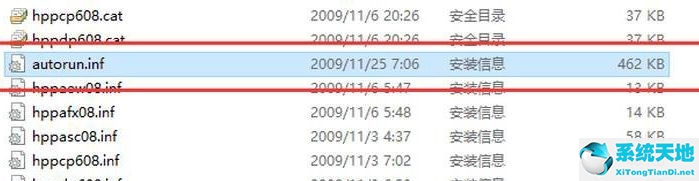 5.添加成功后,右键单击新安装的打印机,单击打印机属性,选择端口选项,单击添加端口,选择本地端口,然后单击新建端口。
5.添加成功后,右键单击新安装的打印机,单击打印机属性,选择端口选项,单击添加端口,选择本地端口,然后单击新建端口。
只需将输入端口名称写入上述//192.168.1.100/500,根据当前电脑的IP地址和打印机名称输入即可。

添加后可以正常使用。





