在做表格的时候,我们经常会想到用Excel和WPS做表格。事实上,几何画板作为一种绘图工具,也可以用来绘制表格。那么如何在几何画板中快速画表呢?让我们一起来看看吧。
操作步骤如下:第一步:新建参数。打开几何画板软件,点击上面菜单栏中的数据菜单,在弹出的下拉选项中选择“新建参数”命令。在出现的“新参数”窗口中,在数字项中键入一个整数来表示表格中的行数和列数。
然后单击确定按钮。比如画一个五行五列的表格,这样新的参数值就是5,如下图所示。
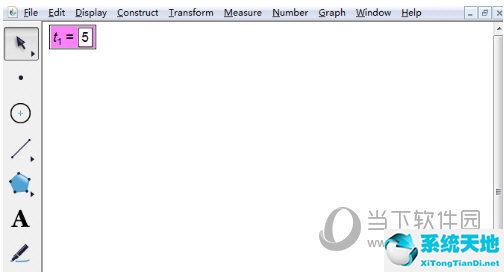
第二步:选择绘图表工具。点击左侧工具条中的“自定义工具”按钮,在弹出的快捷选项中选择“其他工具”——“可调表”,如下图所示。
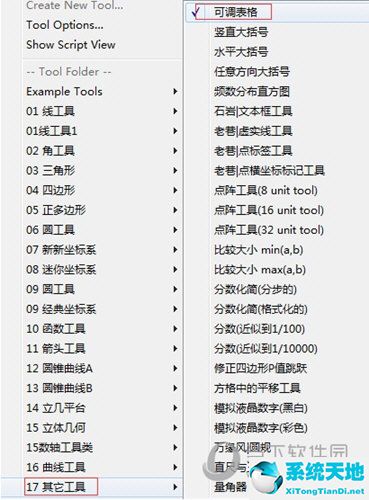
第三步选择以上工具后,用鼠标点击刚刚建立的参数,然后在画板的空白工作区点击几次鼠标,得到如下图所示的表格草图。

第四步:制作标准网格表。用鼠标点击“标准网格”文本按钮,得到一个五行五列的标准表,如下图所示。

第五步:用可调整的标准网格制作一个表格。用鼠标单击“可调整标准网格”文本按钮,然后拖动控制手柄上指示行高和列宽的点来调整表格的行高和列宽,如下图所示的表格。

以上是在几何画板中快速画表的方法,主要是创建新参数后使用自定义工具。这种方法比较快,可以满足做表的要求。





