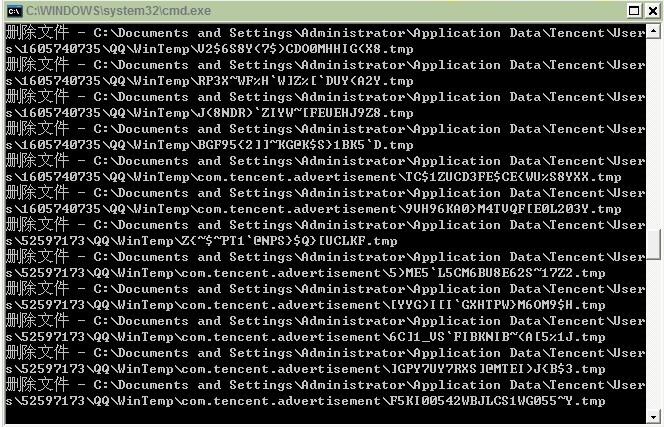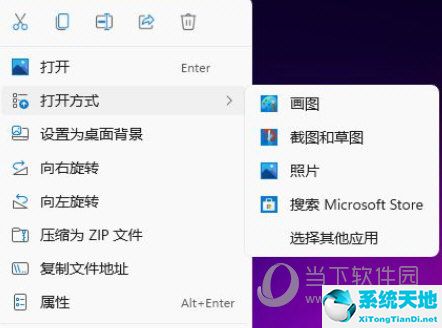如何在Photoshop中添加第二张图片?详细步骤解析
ps怎么添加第二张图片进去
在使用Photoshop进行图像处理时,有时我们需要在一张图片上添加另一张图片。这种操作可以实现一些有趣的效果,比如合成图片、插入水印等。本文将详细介绍利用Photoshop添加第二张图片的步骤。
步骤一:准备工作
在进行操作之前,我们首先需要准备两张需要合成的图片。这两张图片可以是不同的格式和分辨率,但最好保持相同的色彩模式,以便后续操作时更加方便。
步骤二:打开第一张图片
在Photoshop中,点击顶部菜单的“文件”选项,在下拉列表中选择“打开”,然后找到第一张图片所在的文件夹,选择并打开它。
步骤三:打开第二张图片
同样的方法,通过“文件”选项打开第二张图片。
步骤四:选择并复制第二张图片
在打开的第二张图片中,使用选择工具(如矩形选框工具)选择你想要添加到第一张图片上的区域。然后,点击顶部菜单的“编辑”选项,在下拉列表中选择“复制”。
步骤五:将第二张图片粘贴到第一张图片
返回第一张图片,点击顶部菜单的“编辑”选项,在下拉列表中选择“粘贴”。第二张图片将会被粘贴到第一张图片上。
步骤六:调整第二张图片的位置和大小
在第一张图片上,使用移动工具来调整第二张图片的位置。如果需要调整第二张图片的大小,可以使用“编辑”-“自由变换”选项。拖动边缘或角落的控制点,即可改变图片的大小。
步骤七:完成合成
当第二张图片的位置和大小调整完毕后,按下“回车”键或在顶部菜单中点击“编辑”-“确定”以完成合成。
步骤八:保存合成结果
点击顶部菜单的“文件”选项,在下拉列表中选择“保存”或“另存为”,选择合适的文件格式和保存路径,将合成结果保存到电脑中。
总结
ps怎么添加第二张图片进去,通过上述步骤,你可以轻松地在Photoshop中添加第二张图片。在实际应用中,你可以根据需要进行更多的调整和处理,实现更加独特的效果。要熟练掌握这些操作步骤,需要多加练习和实践。希望本文对你有所帮助!