很多人不知道win11分区助手如何扩展c盘,今天我给大家带来的文章就是win11分区助手扩展c盘的方法。目前还不清楚《老友记》和边肖是否会一起学习。
如何用win11分区助手放大c盘;
1.首先打开分区助手,点击左上角的“扩展分区向导”(如图)。
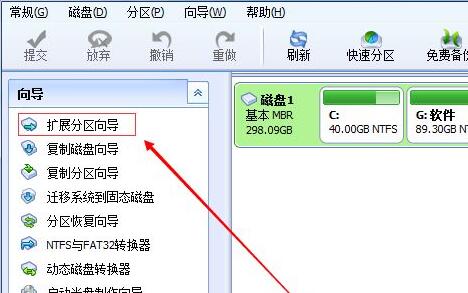 2,然后选择“扩展系统分区”,点击“下一步”(如图)。
2,然后选择“扩展系统分区”,点击“下一步”(如图)。
: 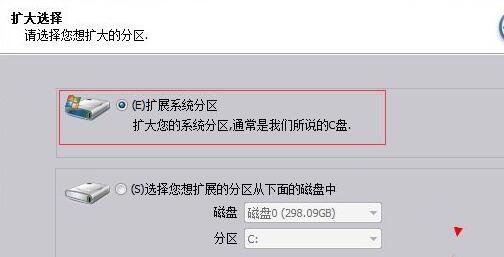 3.然后选择需要为c盘提供空间的分区,点击“下一步”(如图)。
3.然后选择需要为c盘提供空间的分区,点击“下一步”(如图)。
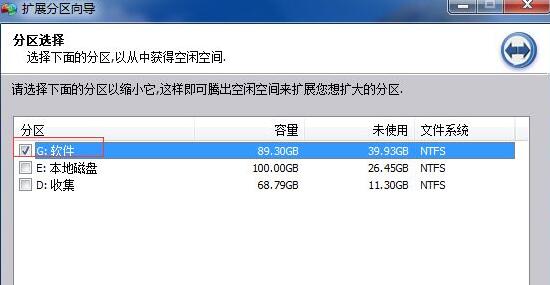 4,然后拖动中间的滑块来更改延伸的大小(如图所示)。
4,然后拖动中间的滑块来更改延伸的大小(如图所示)。
: 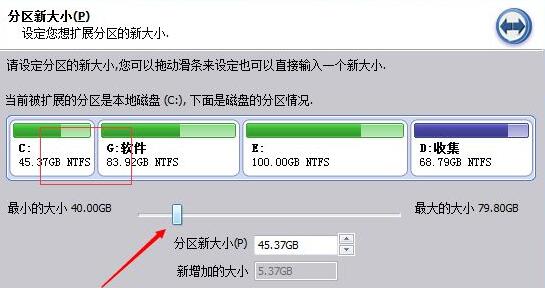 5.选择后点击“执行”,等待软件自动运行扩展分区(如图)。
5.选择后点击“执行”,等待软件自动运行扩展分区(如图)。
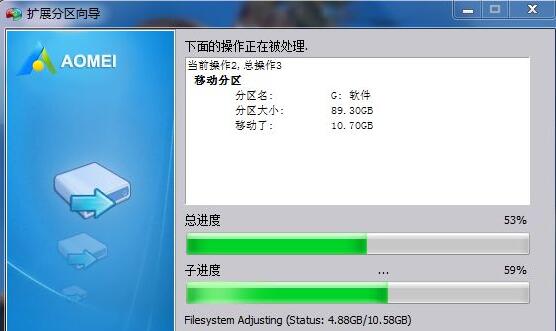 6,扩展分区完成后电脑会自动重启,你不用担心,只需等待重启即可。
6,扩展分区完成后电脑会自动重启,你不用担心,只需等待重启即可。


