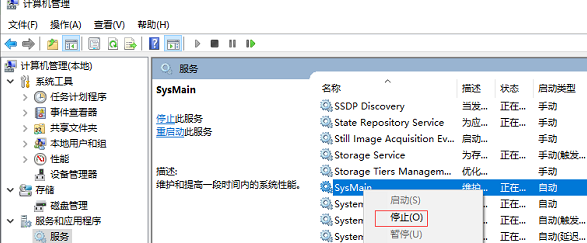今天给大家带来的教程是关于Win10系统的。你知道如果Win10右键建新卡怎么办吗?接下来,边肖为您带来了一个解决方案,Win10右键构建新卡。感兴趣的用户来下面看看吧。
Win10右键新建卡顿怎么办?
解决方案一:在右键创建中删除一些多余的选项。
1.首先,按键盘上的win R组合键,调出run对话框,输入regedit命令,然后单击OK。
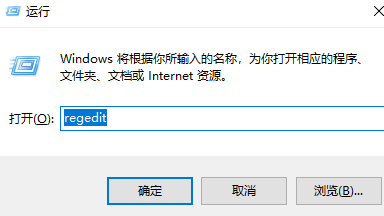 2,HKEY _类_根目录下拉找到目录文件夹,在底部,进入目录文件夹下的shell文件夹。
2,HKEY _类_根目录下拉找到目录文件夹,在底部,进入目录文件夹下的shell文件夹。
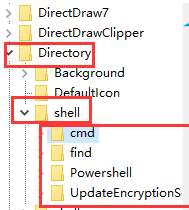 3,我们可以在shell文件夹中看到你所有的右键设置。右键单击要删除的右键单击选项,然后选择删除。
3,我们可以在shell文件夹中看到你所有的右键设置。右键单击要删除的右键单击选项,然后选择删除。
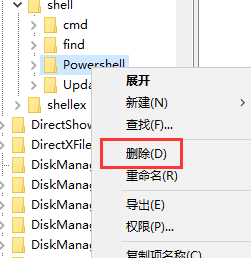 解决方案2:禁用“windows search”搜索服务。
解决方案2:禁用“windows search”搜索服务。
注意:如果关闭此服务,系统搜索可能会变慢。
1.单击这台电脑并选择管理。
: 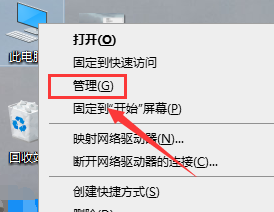 2.打开“计算机管理”找到该服务,右键单击windows search服务并选择“停止”。
2.打开“计算机管理”找到该服务,右键单击windows search服务并选择“停止”。
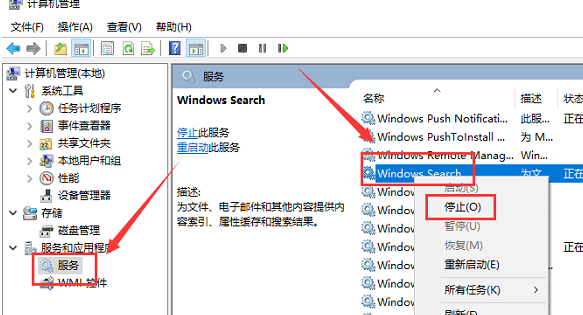 解决方案三。禁用“sysmain服务”
解决方案三。禁用“sysmain服务”
1.打开“计算机管理-服务”找到“sysmain”服务,右键停止该服务,然后选择禁用。