很多用户的电脑都在用Win10系统,但是你知道Win10是怎么给桌面添加程序快捷方式的吗?下面小编告诉你两种在Win10中添加程序快捷方式的方法。感兴趣的用户来下面看看吧。
Win10如何在桌面添加程序快捷方式;
方法1:通过拖放在桌面上创建一个链接。
打开Win10开始菜单,点击“所有应用”找到你想要的Microsoft Office程序组,然后按鼠标左键拖动Microsoft Office Word 2003到桌面。
将显示提示“在桌面上创建链接”。如图所示:
 释放鼠标左键,在桌面上创建Microsoft Office Word 2003的快捷方式。如图所示:
释放鼠标左键,在桌面上创建Microsoft Office Word 2003的快捷方式。如图所示:
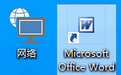 同样的,你可以将Win10开始菜单中的任意应用拖拽到桌面来创建链接,包括Windows应用商店中的Metro应用。
同样的,你可以将Win10开始菜单中的任意应用拖拽到桌面来创建链接,包括Windows应用商店中的Metro应用。
方法二,传统的“发送到桌面快捷方式”
在Win10开始菜单中右键单击Microsoft Office Word 2003,选择“打开文件位置”。如图所示:
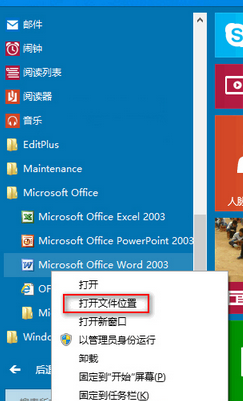 将打开Win10开始菜单文件夹下的Microsoft Office程序组文件夹。如图所示:
将打开Win10开始菜单文件夹下的Microsoft Office程序组文件夹。如图所示:
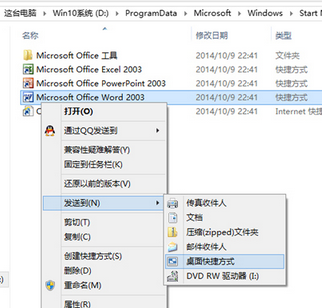 在Microsoft Office Word 2003上点击右键,
在Microsoft Office Word 2003上点击右键,
选择“发送到桌面快捷方式”在Win10桌面上创建Microsoft Office Word 2003的快捷方式图标。如图所示:
 两种方法的区别:
两种方法的区别:
我们来对比一下这两种在Win10桌面上创建应用快捷方式的方法,你会发现还是有区别的:
区别一:
最直观的就是应用图标的区别。如图所示:
 “在桌面上创建链接”生成一个小的快捷方式图标,图标名称中带有“快捷方式”字样;“发送到桌面快捷方式”生成的快捷方式图标较大,名称中不含“快捷方式”二字。
“在桌面上创建链接”生成一个小的快捷方式图标,图标名称中带有“快捷方式”字样;“发送到桌面快捷方式”生成的快捷方式图标较大,名称中不含“快捷方式”二字。
区别二:
“在桌面上创建链接”生成的应用程序的快捷图标。右键单击图标,弹出菜单中会出现“卸载”选项。单击它卸载应用程序。如图所示:
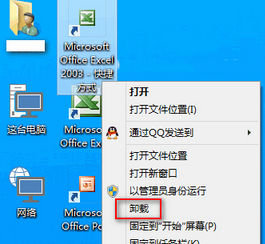 并且“发送到桌面快捷方式”生成的应用程序快捷方式的右键菜单没有“卸载”选项。
并且“发送到桌面快捷方式”生成的应用程序快捷方式的右键菜单没有“卸载”选项。


