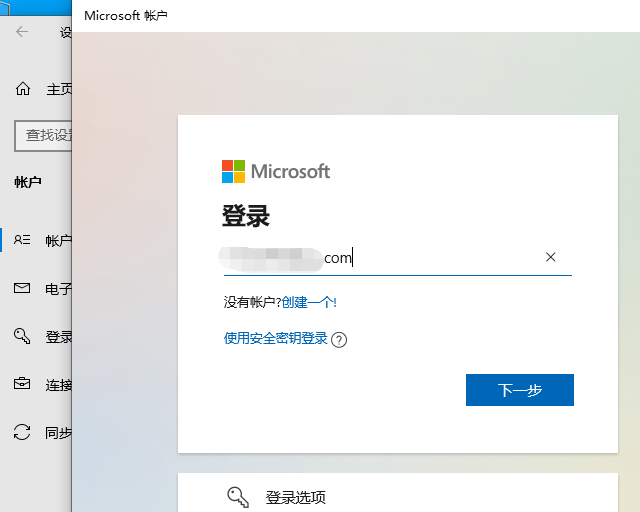很多Win10系统的新朋友对Win10系统如何登录微软账号不是很熟悉。下面这篇文章是边肖告诉你的用Win10系统登录微软账号的方法。感兴趣的用户来下面看看吧。
Win10系统如何登录微软账号?
1.选择“这台电脑”,右键打开“管理”。
: 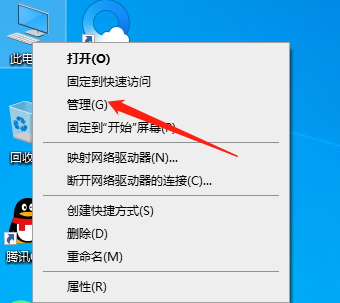 2.选择本地用户和组。
2.选择本地用户和组。
: 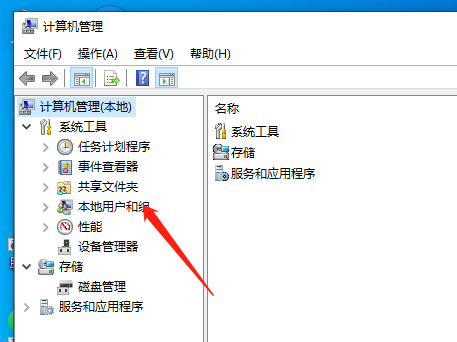 3.双击打开用户。
3.双击打开用户。
: 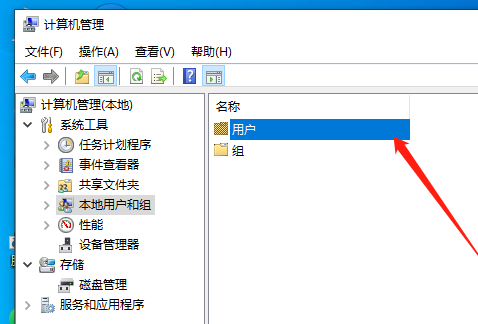 4.将鼠标放在空白处,右键打开选项,选择“新用户”。
4.将鼠标放在空白处,右键打开选项,选择“新用户”。
: 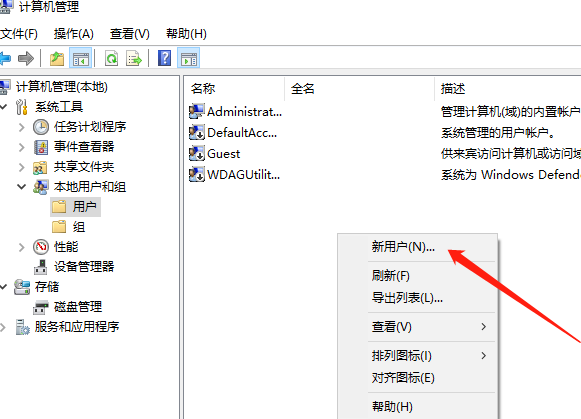 5.在用户名中输入要命名的用户名,如(123)。
5.在用户名中输入要命名的用户名,如(123)。
: 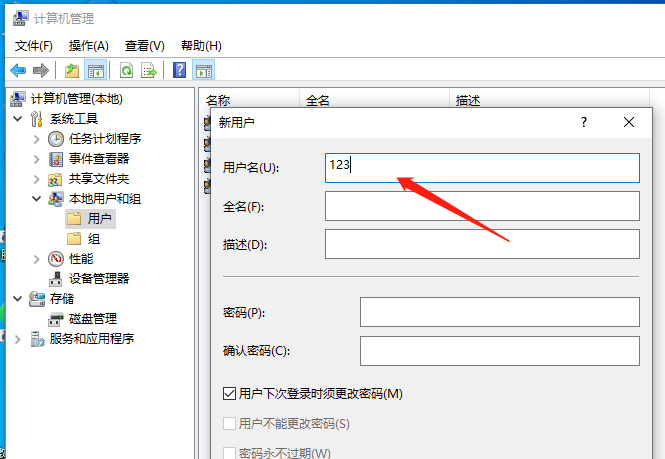 6.点击“用户下次登录时将更改密码”,选择“密码永不过期”。
6.点击“用户下次登录时将更改密码”,选择“密码永不过期”。
: 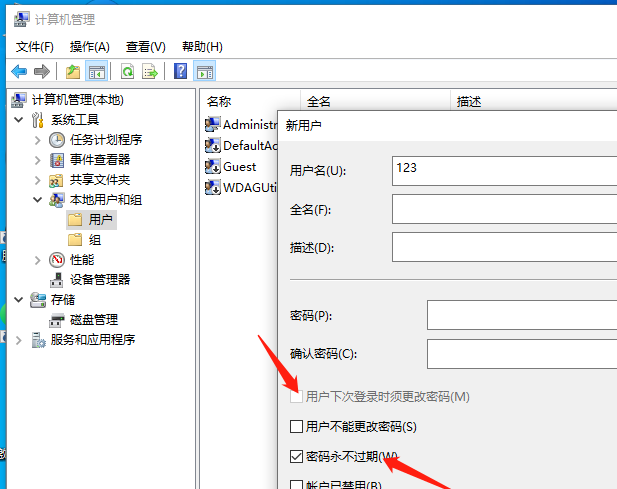 7.选择“创建”。
7.选择“创建”。
: 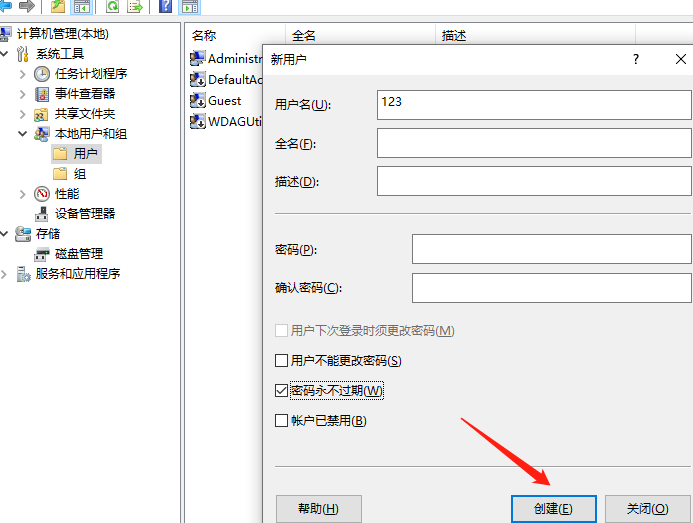 8.打开“开始菜单”,双击“管理员”选择新创建的管理员用户(123),重启电脑,需要二次重启。
8.打开“开始菜单”,双击“管理员”选择新创建的管理员用户(123),重启电脑,需要二次重启。
: 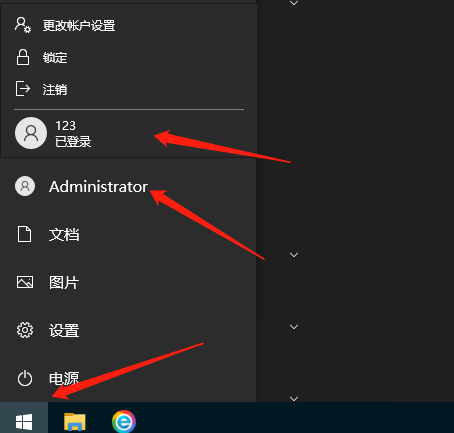 9.重启后,打开开始菜单,选择设置。
9.重启后,打开开始菜单,选择设置。
: 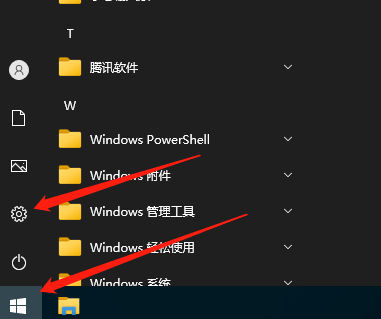 10.开户。
10.开户。
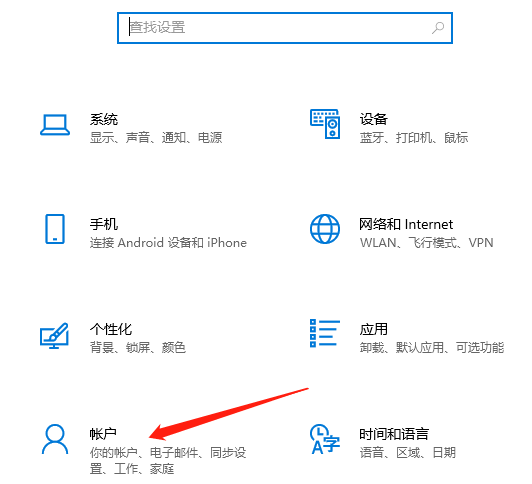 11,选择“改为使用Microsoft帐户登录”。
11,选择“改为使用Microsoft帐户登录”。
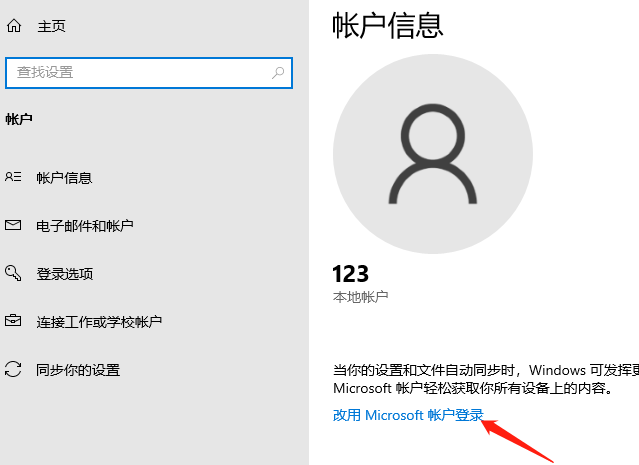 12,等待登录界面打开,可能需要很长时间的耐心等待。
12,等待登录界面打开,可能需要很长时间的耐心等待。
: 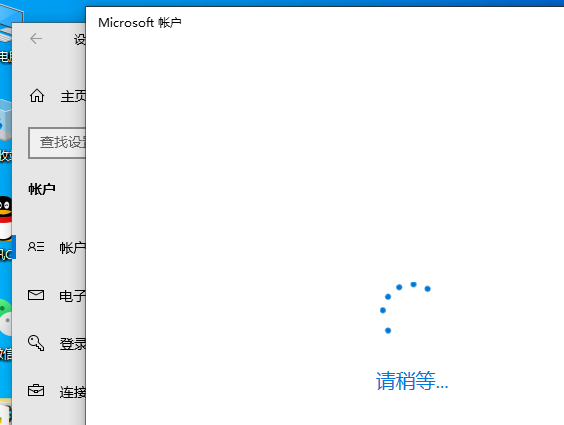 13.按要求输入微软账号,显示windows设备密码时,如果没有设置,点击“下一步”,输入PIN码。
13.按要求输入微软账号,显示windows设备密码时,如果没有设置,点击“下一步”,输入PIN码。