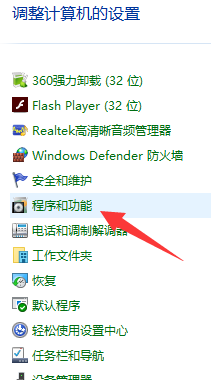很多用户在使用Win10系统的时候都会黑屏,那么你知道如何解决Win10电脑黑屏任务栏一直闪烁的问题吗?下面小编就为大家带来Win10电脑黑屏任务栏一直闪烁的解决方案。感兴趣的用户来下面看看吧。
如何解决Win10电脑黑屏任务栏一直闪烁的问题?
1.在这种情况下,在下面的任务栏上单击鼠标右键,并在弹出的界面中选择启动任务管理器。或者按ctrl+alt+del选择要打开的任务管理器。
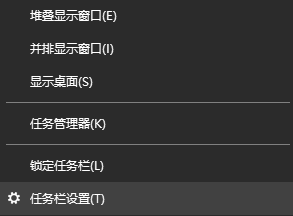 2,进入任务管理器,选择文件选项,然后单击运行新任务。
2,进入任务管理器,选择文件选项,然后单击运行新任务。
: 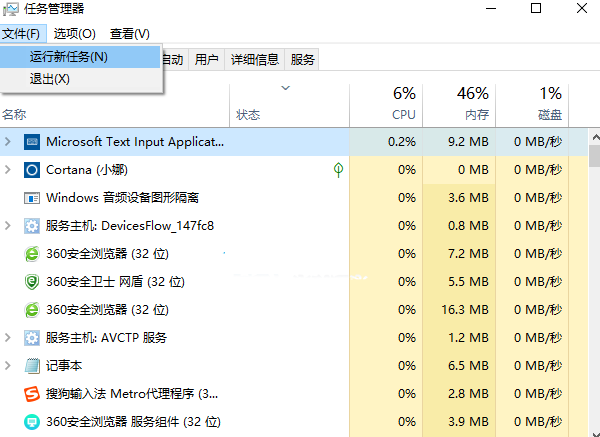 3.输入新任务后,输入explorer.exe,然后点击确定,这样桌面就会出现。
3.输入新任务后,输入explorer.exe,然后点击确定,这样桌面就会出现。
: 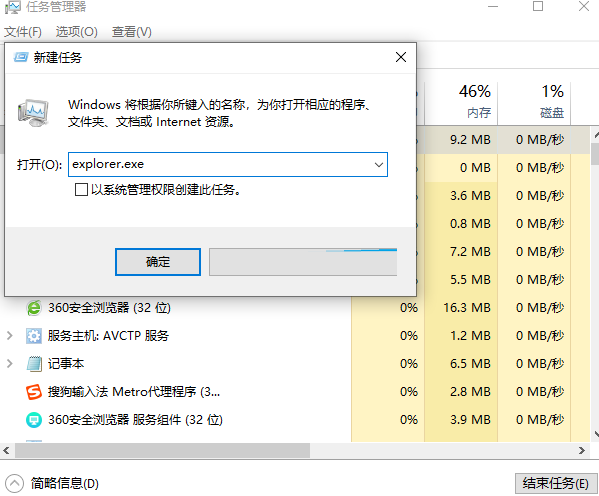 4.如果还是不行,按快捷键调出任务管理器,进入控制,调出控制面板。
4.如果还是不行,按快捷键调出任务管理器,进入控制,调出控制面板。
 5,然后卸载你后来下载的各种杀毒软件,卸载后重启就行了。
5,然后卸载你后来下载的各种杀毒软件,卸载后重启就行了。