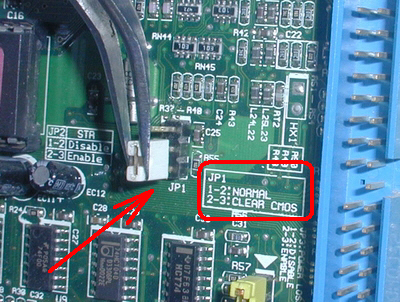今天给大家带来的文章是关于Win10系统的。用户知道在Win10中如何取消开机密码登录吗?下面这篇文章为大家带来一个如何在Win10中取消密码登录的教程。感兴趣的用户来下面看看吧。
Win10如何取消开机密码登录:
方法一
1.首先点击Win10桌面左下角的搜索图标进入Cortana搜索页面,在底部搜索框中输入netplwiz命令,如下图所示。
:  2.之后会搜索出netplwiz控制账号入口。我们点击如图顶部的“netplwiz”进入Win10账号设置,如下图所示。
2.之后会搜索出netplwiz控制账号入口。我们点击如图顶部的“netplwiz”进入Win10账号设置,如下图所示。
: 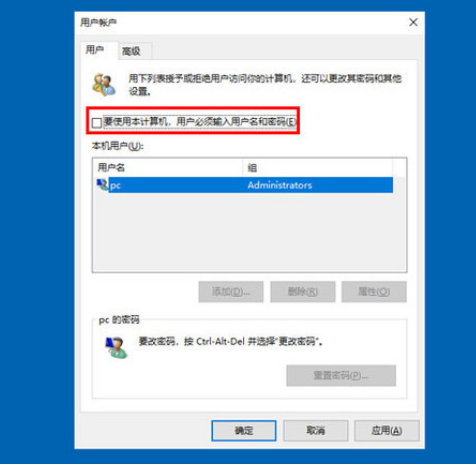 3.进入Win10用户账号窗口后,我们将【要使用这台电脑,用户必须输入用户名和密码】前面的勾去掉,然后点击底部的“确定”,如下图所示。
3.进入Win10用户账号窗口后,我们将【要使用这台电脑,用户必须输入用户名和密码】前面的勾去掉,然后点击底部的“确定”,如下图所示。
: 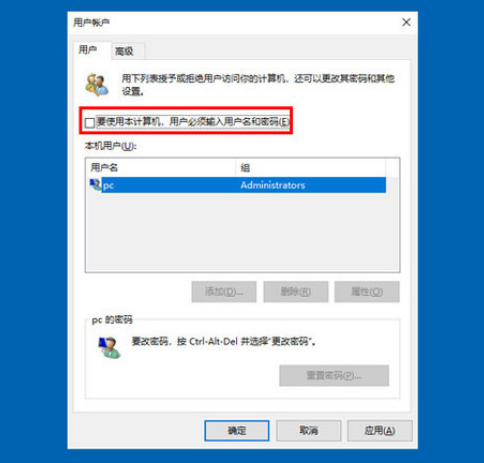 4.最后,在弹出的自动登录设置中,填写Win10开机密码,然后点击底部的确定,如图。
4.最后,在弹出的自动登录设置中,填写Win10开机密码,然后点击底部的确定,如图。
方法2
1.右击Win10系统的开始菜单,在弹出菜单中选择运行,如下图所示。
: 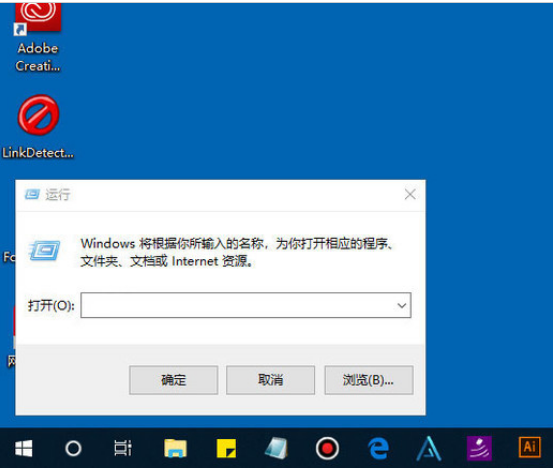 2.在运行对话框中输入:netplwiz,然后点击确定,如下图所示。
2.在运行对话框中输入:netplwiz,然后点击确定,如下图所示。
: 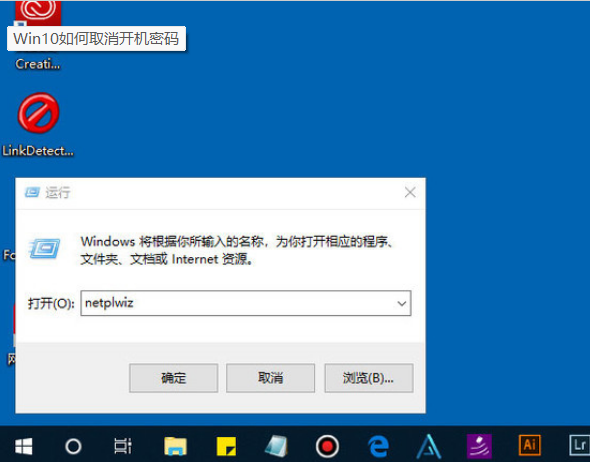 3.点击后可以看到在用户账号对话框中勾选了“要使用这台电脑,用户必须输入用户名和密码”,如下图所示。
3.点击后可以看到在用户账号对话框中勾选了“要使用这台电脑,用户必须输入用户名和密码”,如下图所示。
: 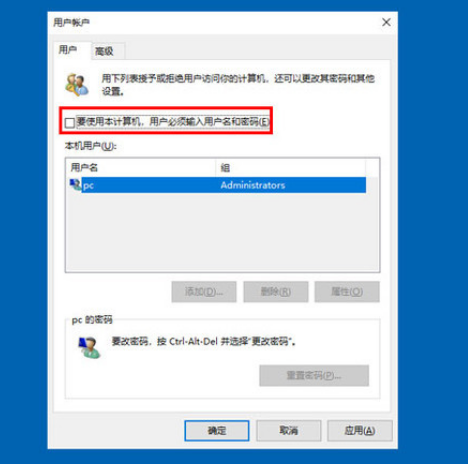 4.在“用户帐户”对话框中,去掉“要使用这台计算机,用户必须输入用户名和密码”前面的勾,然后单击“应用”,如下图所示。
4.在“用户帐户”对话框中,去掉“要使用这台计算机,用户必须输入用户名和密码”前面的勾,然后单击“应用”,如下图所示。
: 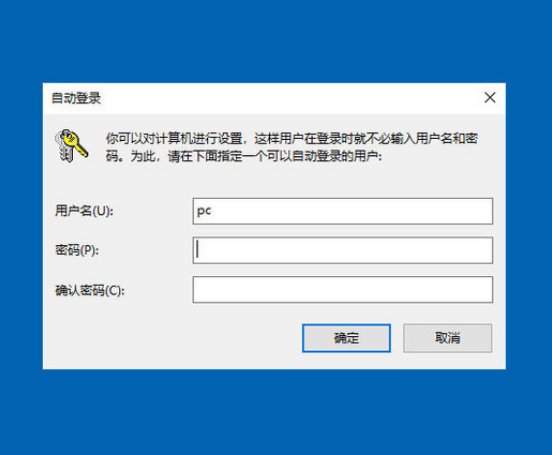 5.点击应用后会弹出自动登录对话框验证权限,输入用户名和密码点击确定,下次登录就不需要密码了。
5.点击应用后会弹出自动登录对话框验证权限,输入用户名和密码点击确定,下次登录就不需要密码了。