想必在座的合作伙伴,像边肖,对如何构建win10 ftp服务器不是很熟悉。不过没关系。接下来的内容是关于win10 ftp服务器打开步骤的详细教程,由边肖Wie讲述。感兴趣的用户来下面看看吧。
如何搭建win10 ftp服务器?win10 ftp服务器打开步骤的详细教程
Step 1: Start IIS (Internet Information Service) service.
1.控制面板=程序=启用或禁用Windows功能。
 2,选择以下功能。
2,选择以下功能。
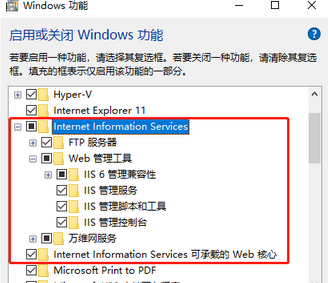 步骤2:构建FTP服务器
步骤2:构建FTP服务器
1.打开iis:直接在Windows中搜索IIS。
: 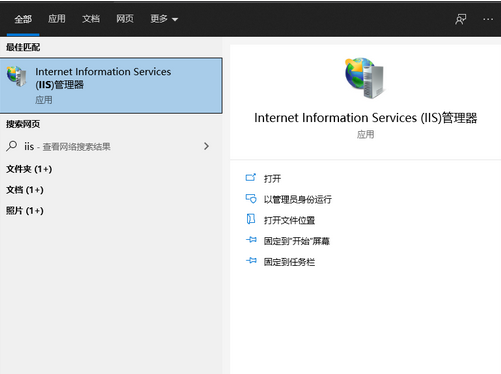
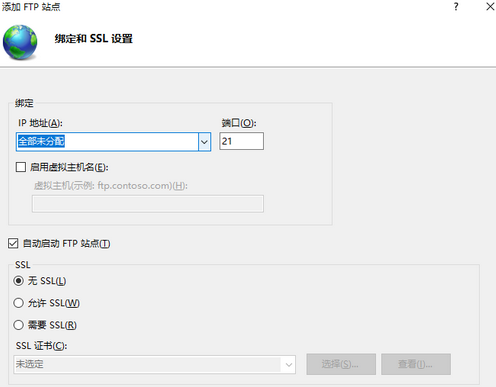 2.右键“网站”=添加FTP站点=填写站点信息=绑定和SSL设置(ip地址,在cmd下输入ipconfig查看IPV4地址)。
2.右键“网站”=添加FTP站点=填写站点信息=绑定和SSL设置(ip地址,在cmd下输入ipconfig查看IPV4地址)。
SSL不选择SSL。
: 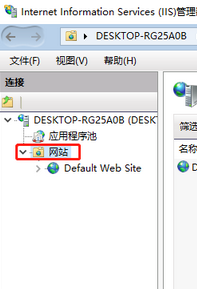 3.基本验证选择(如果您不需要帐户密码登录,请选中匿名)。您可以先选择所有用户,然后再更改他们。您可以根据自己的需要选择权限。在这里,你可以选择读和写。
3.基本验证选择(如果您不需要帐户密码登录,请选中匿名)。您可以先选择所有用户,然后再更改他们。您可以根据自己的需要选择权限。在这里,你可以选择读和写。
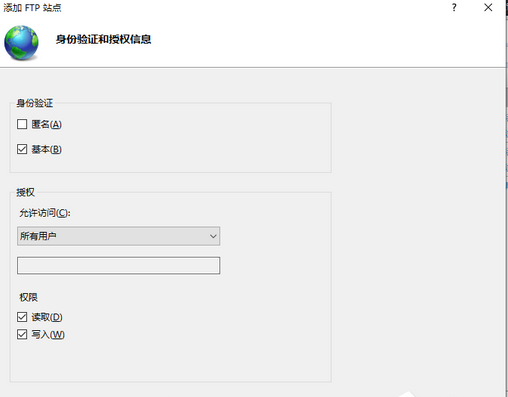 步骤3:设置防火墙并释放FTP。
步骤3:设置防火墙并释放FTP。
1.控制面板=系统和安全=Windows Defender防火墙=允许应用程序或功能通过Windows Defender防火墙=检查FTP。
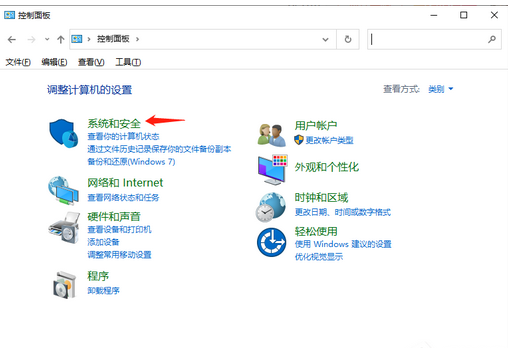
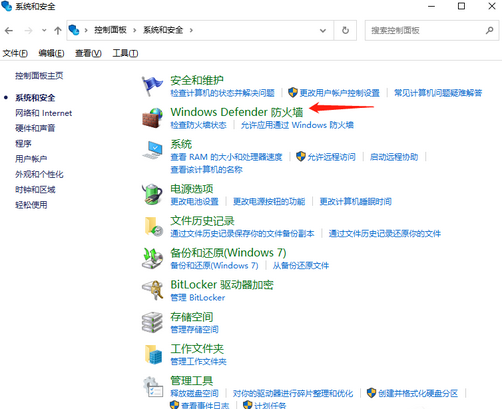
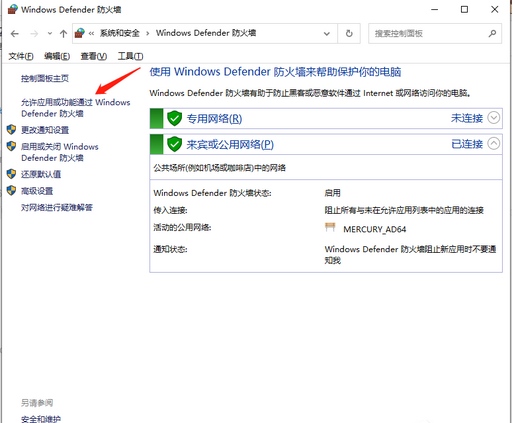
 步骤4:测试
步骤4:测试
1.在不同的电脑上打开文件资源管理器(win E)或者这台pc,输入ip地址,如果可以访问的话ftp就设置成功了。
第五步:添加用户,设置账号密码。
1.右键“这台PC”=选择“管理”进入计算机管理=系统工具=本地用户和组=右键“用户”=选择“新用户”添加新用户。添加后,您可以在右侧看到新添加的用户。
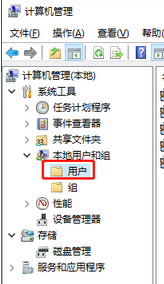 步骤6: FTP设置用户登录
步骤6: FTP设置用户登录
1.在IIS中双击自己创建的FTP,在右侧窗口中双击FTP授权规则,添加权限授权规则:选择指定用户,添加之前创建的用户,根据自己的需要选择权限。
: 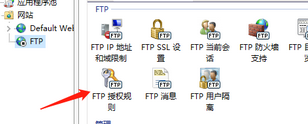 2.设置完成后,需要重新登录FTP。
2.设置完成后,需要重新登录FTP。


