每次预览页面时,Excel工作表上都会出现一个虚线分页符。这个分页符怎么去掉?
大多数人可能要关闭Excel文件再重新打开,分页符就会消失。
这种方法虽然可行,但只是最坏的办法。今天我要教你两种去除分页符的方法。
案例:删除下图中的虚线分页符。

解决方案1:从不显示分页符。下图是正常情况下的数据表。先看看预览后会不会出现分页符。
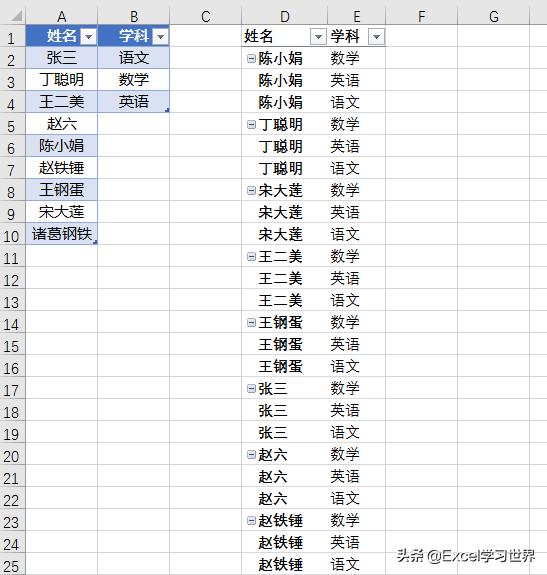
1.在菜单栏中选择视图-分页预览。
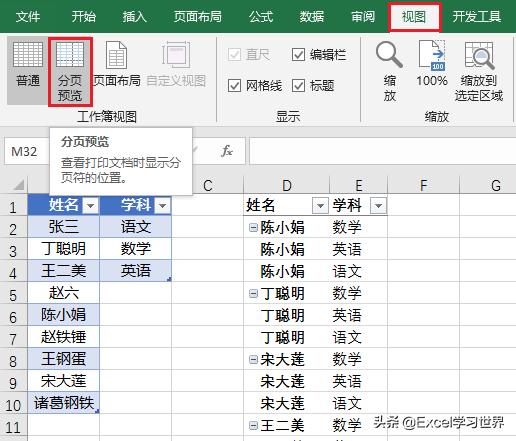
2.下图是预览模式。选择菜单栏中的视图-正常,返回正常模式。
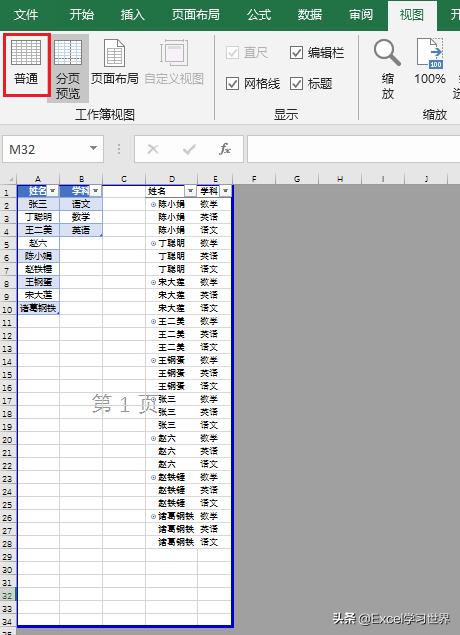
工作表中现在会出现分页符。
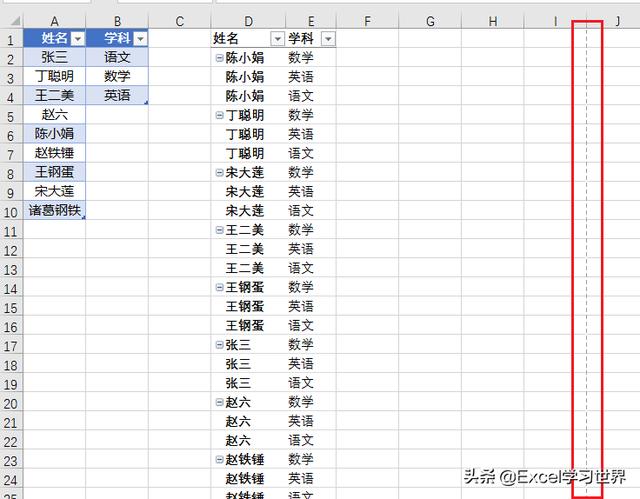
3.在菜单栏中选择文件选项。
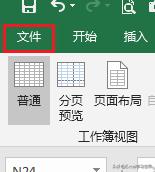

4.在弹出的对话框中选择高级取消选中显示分页符并单击确定。
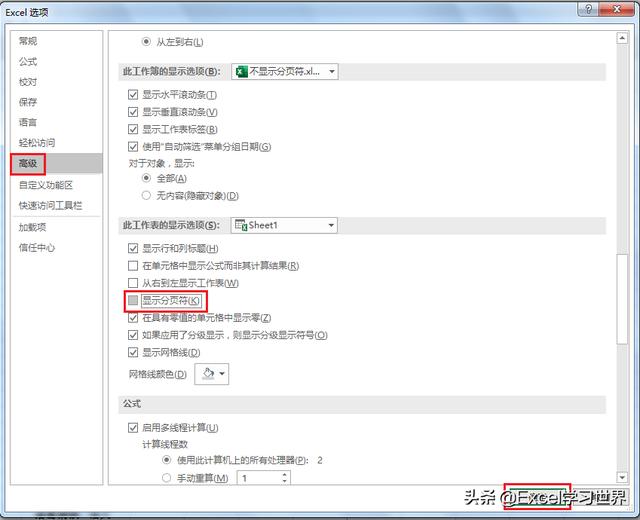
现在页面上的分页符没有了。但这种方法有一个缺点,就是分页符永远不再显示;如果预览后需要检查分页符的位置,只能回到Excel选项设置,重新勾选“显示分页符”。
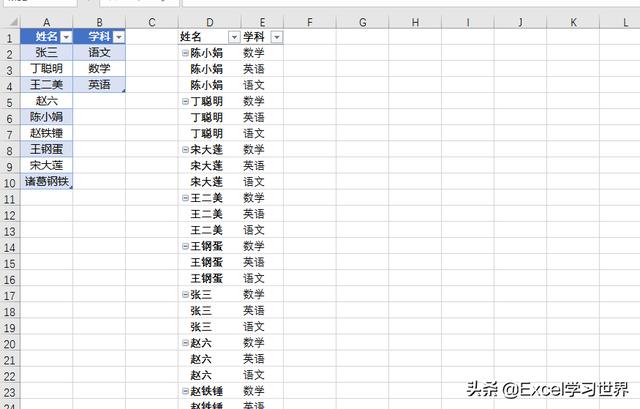
如果想有这样的效果:预览后正常显示分页符,点击“不显示分页符”后分页符立即消失;下次预览后,分页符仍会正常显示。
这将使用今天的主角:只有一行代码的VBA。
解决方案2:单击按钮删除分页符1。在菜单栏中选择“开发工具”-“插入”-“按钮”。
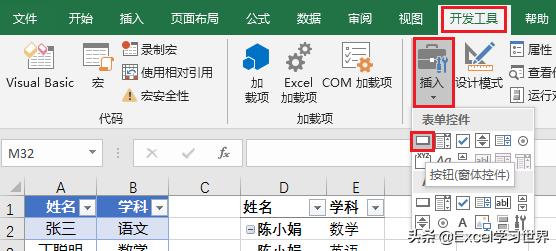
2.将按钮上的默认文本更改为“不显示分页符”
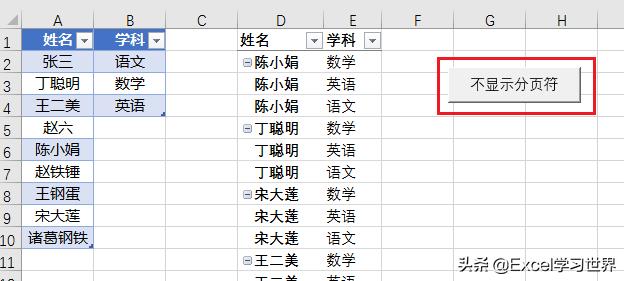
3.按Alt F11打开VBE并输入以下代码保存并关闭VBE:
sub remove pagebreaks()active sheet。DisplayPageBreaks=false send Sub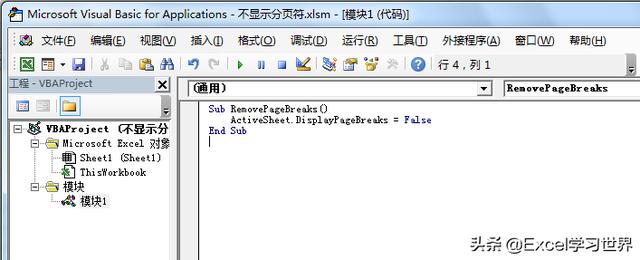
4.回到Excel,选择你刚刚插入的按钮控件——右击——并在弹出菜单中选择“指定宏”。
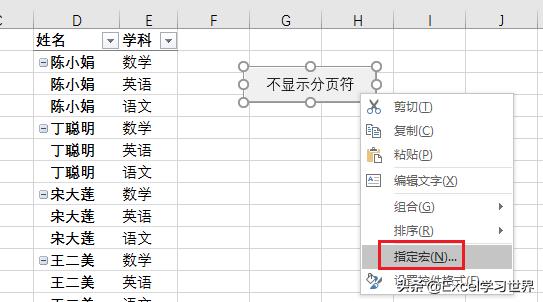
5.选择您刚刚保存的宏单击确定。
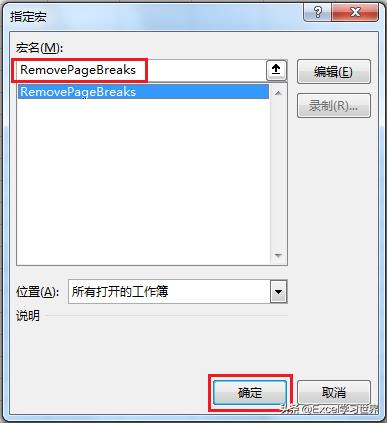
现在设置完成了。预览页面后,工作表上会出现分页符;点击按钮,分页符就会消失;下次预览页面时,分页符仍会出现。
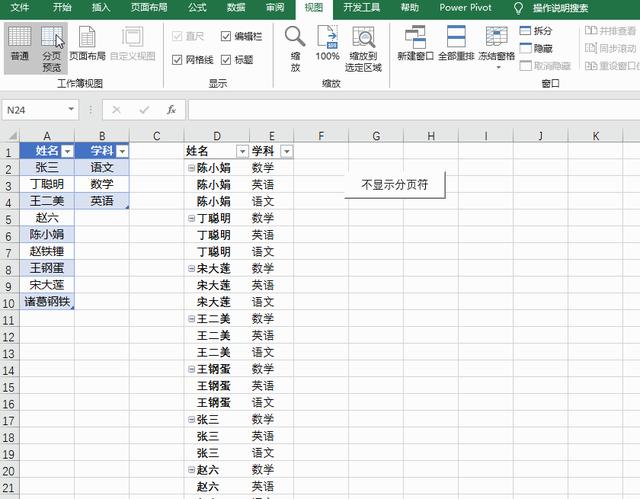
很多同学会觉得Excel的单个案例讲解有些支离破碎,初学者不一定能完全理解和掌握。很多同学希望有一套完整的图文教学,从最基本的概念开始,由简单到复杂循序渐进,从入门到掌握,系统讲解Excel的所有知识点。
现在最后,下面的专栏,从最基本的操作和概念出发,用生动有趣的案例带你逐一掌握Excel的操作技巧、快捷键、函数公式、透视表、图表、打印技巧等.也可以成为Excel高手。



